Bem vindo!
Neste Guia, vamos te apresentar o Fottorama Booth, o software de foto lembrança da Fottorama, para Windows. O Fottorama Booth é um software completo, que captura fotos de diferentes fontes. Além do software para Windows, ao contratar o Booth, você ainda terá acesso ao app para dispositivos móveis.
Fottorama Booth: um produto, diversos serviços!
Caso preferir, antes de iniciar, assista o nosso tour em vídeo:
As etapas deste tutorial são:
1. Conheça o software
No Fottorama Booth, você tem acesso a três modos de captura:
- Modo cabine: Utilizado por aqueles que possuem totens, cabines e espelhos mágicos. Neste modo, você poderá oferecer fotos, gifs, bumerangues e vídeos em câmera lenta; envio de mídia por QR Code, e-mail e Facebook; diversas molduras; fotos em formato de tirinha e/ou padrão 10×15; entre outras diversas opções.
- Modo Instagram: Utilizado por aqueles que desejam capturar fotos através de uma hashtag do Instagram. Nesta opção, o convidados postam suas fotos em seus próprios feeds, com a hashtag do evento, e o software faz a captura, aplica a moldura e envia para impressão;
- Modo Pasta Monitorada: Utilizado por aqueles que desejam capturar fotos através de alguma pasta do computador. Este modo costuma ser muito utilizado por quem deseja capturar fotos de um cartão de memória, ou até mesmo fotos recebidas por WhatsApp e baixadas no computador.
2 – Instalando no Windows
Primeiro, baixe o instalador e o execute. A tela abaixo aparecerá. Siga os passos clicando em Avançar para que a instalação seja concluída.
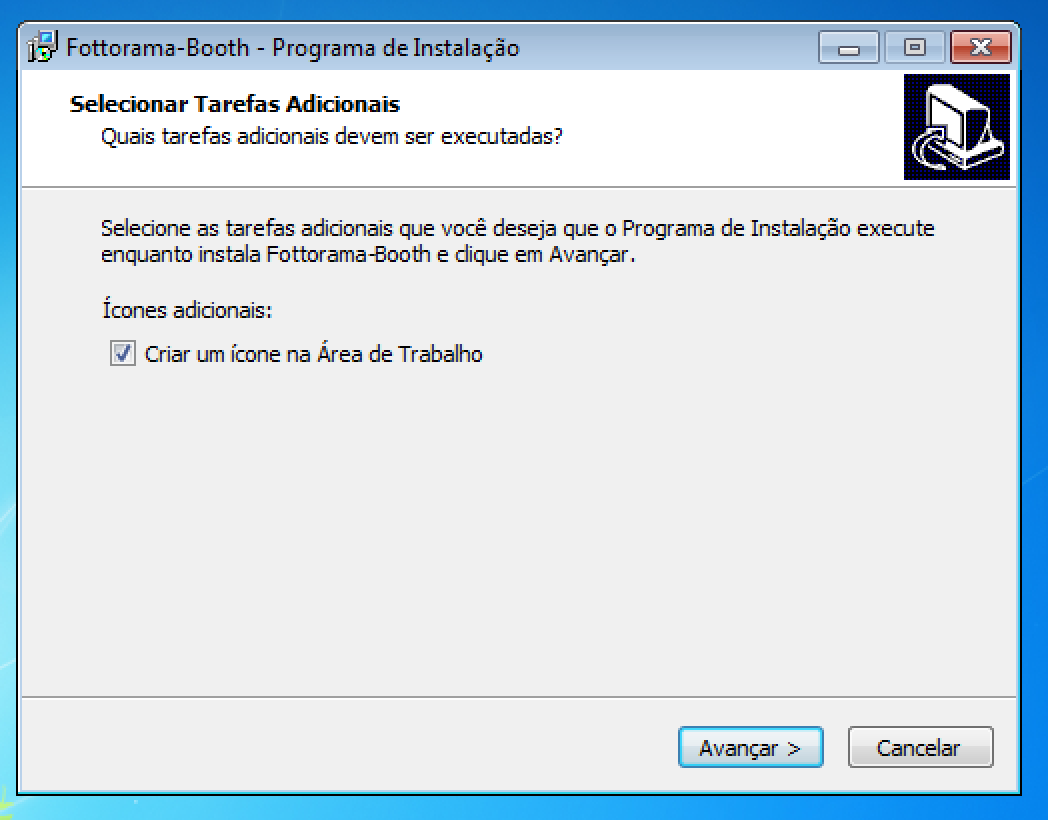
Depois da instalação, execute o programa ou clique no ícone do Fottorama na Área de Trabalho para executar.

3 – Fazendo login
A primeira tela que irá aparecer é a de Login. Coloque seu e-mail e senha e clique em Log in.
Caso ainda não tenha cadastro, clique em Criar conta.

Após efetuado o Login, você será redirecionado para a tela de configurações, caso já tenha efetuado um pagamento. Caso contrário, a tela abaixo aparecerá.
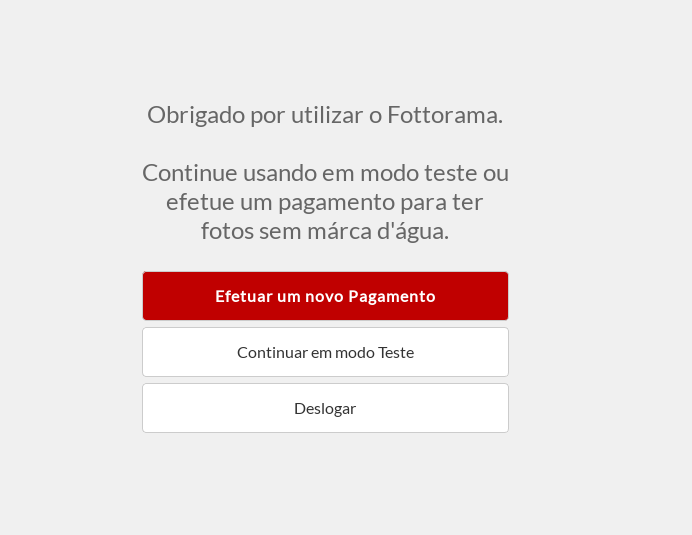
Aqui você poderá utilizar o sistema em Modo Teste, que é gratuito e ilimitado – a única diferença é que será adicionada uma marca d’água às fotos tiradas – ou clicar em Efetuar um novo pagamento.
4 – Configurando o software
ATENÇÃO:
Se for utilizar o Modo Cabine, precisará realizar as configurações das seções: Geral > Impressoras > Evento (caso utilize alguma opção de envio) > Modo Cabine.
Se for utilizar o Modo Isntagram, precisará realizar as configurações das seções: Geral > Impressoras > Evento > Modo Instagram.
Se for utilizar o Modo Pasta Monitora, precisará realizar as configurações das seções: Geral > Impressoras > Modo Pasta Monitorada.
Seção Geral
A primeira seção é a Geral. Nela, você verá configurações comuns aos três modos de operação do software:
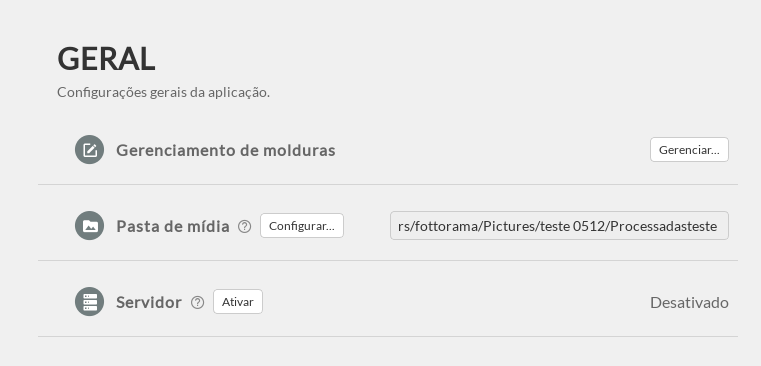
- Gerenciamento de molduras – É aqui que suas molduras personalizadas são adicionadas ou excluídas. As molduras devem ser criadas no editor de imagem de sua preferência. Elas podem ser baseadas em layouts que o Fottorama já conhece ou pode seguir um novo layout criado por você. Saiba mais acessando o tutorial “Como configurar uma moldura no Fottorama Booth“.
- Pasta de Mídia – Nesta opção você poderá configurar uma pasta, em que ficarão salvas todas as fotos do evento realizado. Você poderá criar uma nova pasta para cada evento que fizer, e alterar esta configuração. Nas pastas, ficarão salvos os arquivos com e sem moldura.
- Servidor de impressão – Utilizado somente em casos em que se pretende imprimir através do aplicativo para dispositivos móveis. Para saber mais, acesse o “Guia do Fottorama para dispositivos móveis (celulares e tablets)“.
Seção Impressoras
Nesta seção, você deverá realizar as configurações de impressão. No Fottorama Booth, a partir da versão 9.3.1, é possível oferecer os formatos tirinha e 10×15 no mesmo evento, com a tirinha já saindo com corte (caso sua impressora seja habilitada para isso).
Apesar de ser necessário realizar as configurações de duas impressoras ‘Padrão’ e ‘Tirinha’, não é necessário possuir dois equipamentos. No tutorial “Como realizar as configurações de impressão“, ensinamos a realizar todas as configurações.
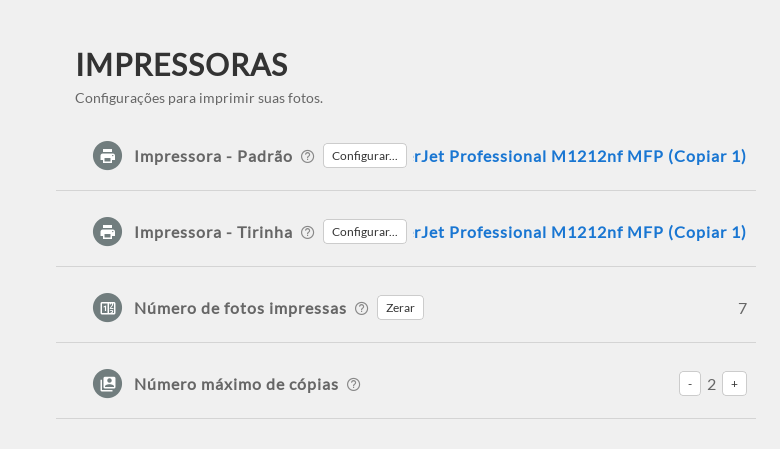
- Impressora – Padrão – Nesta seção você deve realizar as configurações para imprimir fotos no formato padrão 10×15.
- Impressora – Tirinha – Nesta seção você deve realizar as configurações para imprimir fotos no formato Tirinha.
- Número de fotos impressas – Após o término do evento, você poderá conferir aqui, quantas impressões foram realizadas.
- Número máximo de cópias – Nesta opção, você poderá definir o número máximo de cópias que poderão ser impressas, em cada seção.
Seção Evento
A seção seguinte, é a de seleção e configuração de um Evento. Esta função deve ser usada sempre que desejar fazer impressões no Modo Instagram ou fazer o envio das fotos tiradas no Modo Cabine, para o e-mail e/ou para o Facebook.
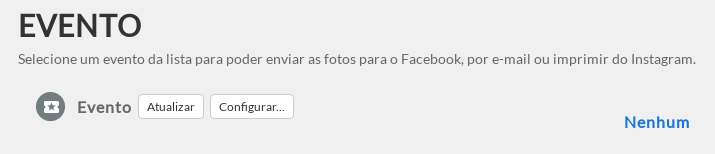
Seção Cabine
Abaixo de ‘Eventos’, você encontrará as configurações do Modo Cabine, que você deve configurar caso esteja utilizando o Fottorama em um totem de fotos, em uma cabine fotográfica ou em um espelho mágico. Confira mais em nosso tutorial “Como configurar o Modo Cabine“.
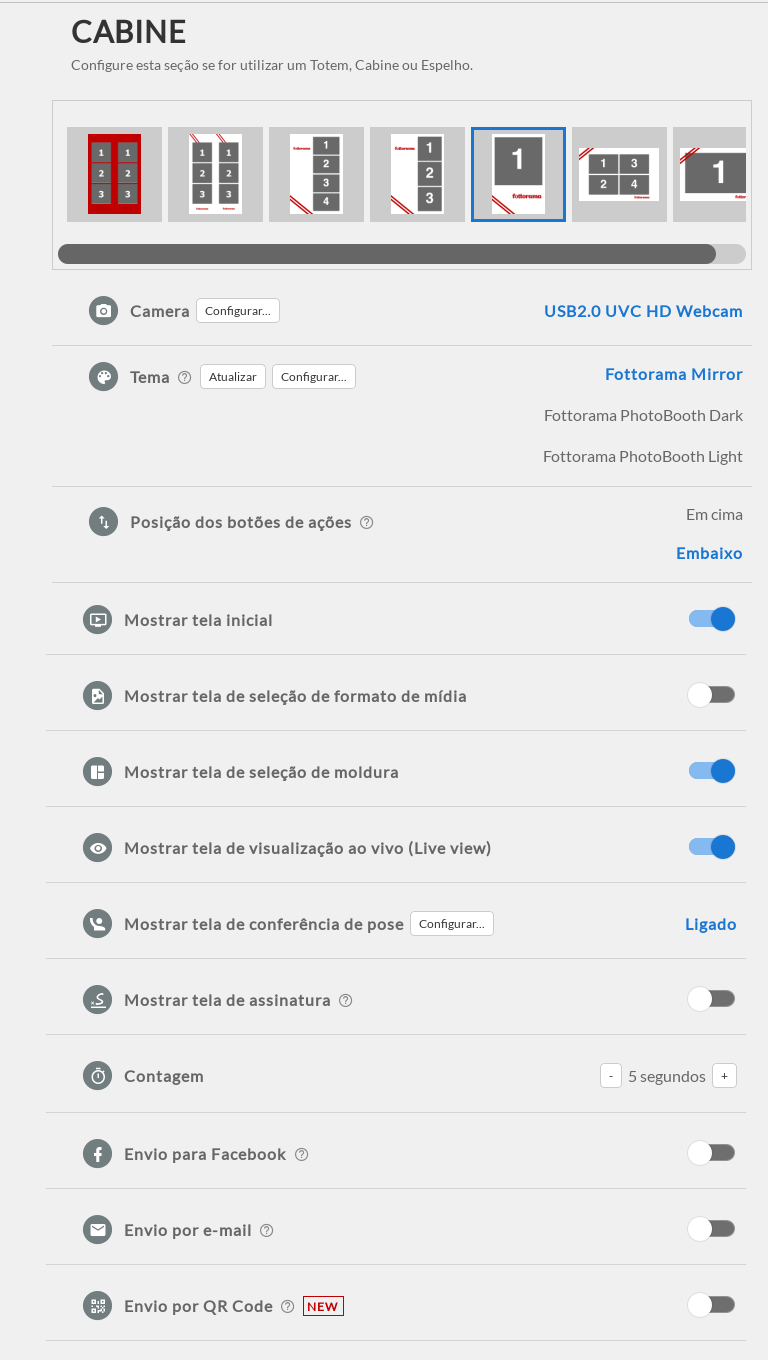
Seção
A seção Instagram é configurada no caso de ser necessário oferecer a foto lembrança a partir de imagens públicas enviadas para o Instagram pelos convidados e marcadas com a hashtag escolhida. Saiba como configurar clicando aqui.
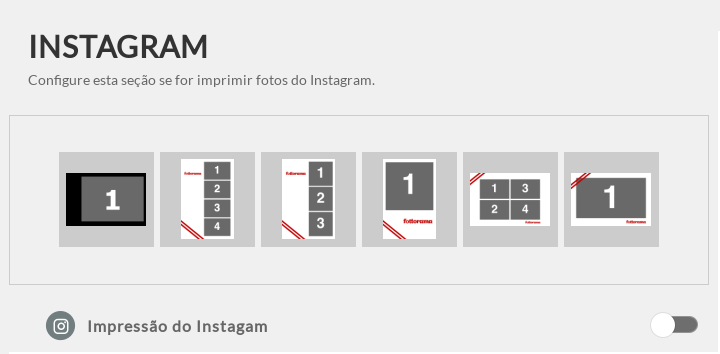
Seção Pasta Monitorada
Em seguida, é mostrada a seção Pasta Monitorada, que deve ser configurada caso deseje criar a foto lembrança a partir de imagens que estejam no cartão de memória da máquina de um fotógrafo que fez a cobertura do evento ou também se quiser imprimir fotos que tiverem sido enviadas para um número do Whatsapp e baixadas para uma pasta do computador via Whatsapp Web. No tutorial “Como imprimir fotos a partir de uma Pasta Monitorada“, ensinamos como realizar todas as configurações.
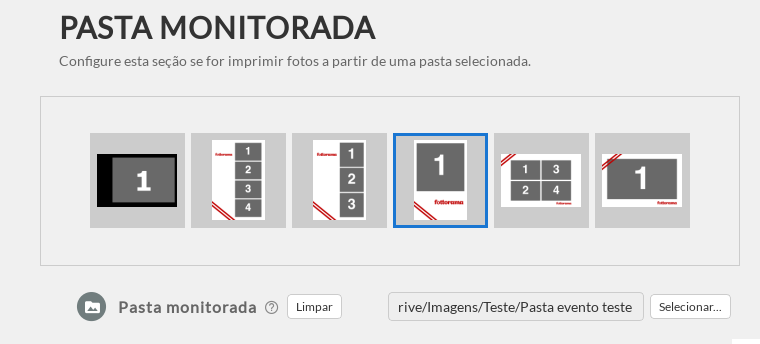
Seção Sobre
- Versão – Mostra qual versão do software está utilizando.
- Chave do produto – Código da licença que está logada e que serve para validar em Accounts, quantos equipamentos estão logados.
- Idioma – Alteração do idioma para português ou inglês.
- Conta Local onde o logout da conta pode ser realizado.
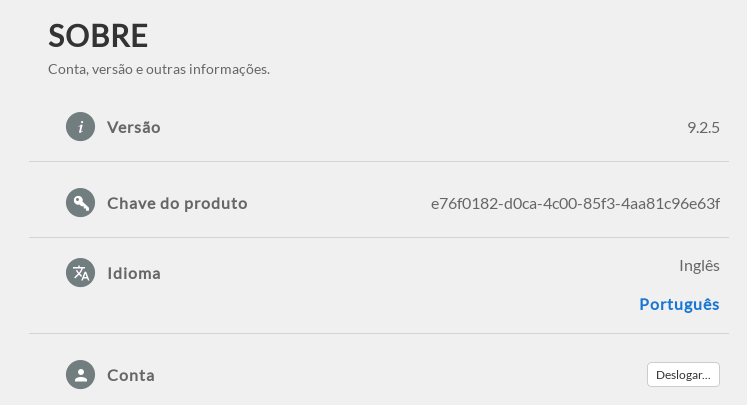
5 – Tirando fotos
Depois de efetuar todas as configurações que deseja, escolha o modo que quer utilizar. Caso alguma configuração de moldura ou tema não tenha sido carregada, feche e abra novamente o programa.

Caso tenha optado por iniciar o Modo Cabine, você será redirecionado para a primeira etapa de interação de um totem, cabine ou espelho: a seleção de moldura.
Abrindo o Modo Instagram, você cai na galeria de fotos que passará a receber as imagens públicas marcadas com aquela hashtag que configurou.
Já no Modo Pasta Monitorada, um relatório será apresentado e atualizado à medida que novas fotos forem sendo processadas.
Pronto! Agora que o software já está devidamente configurado, você já pode começar a tirar suas fotos!
Se ainda houver dúvidas, entre em contato conosco abrindo um chamado em https://suporte.fottorama.com.br/chamado/
