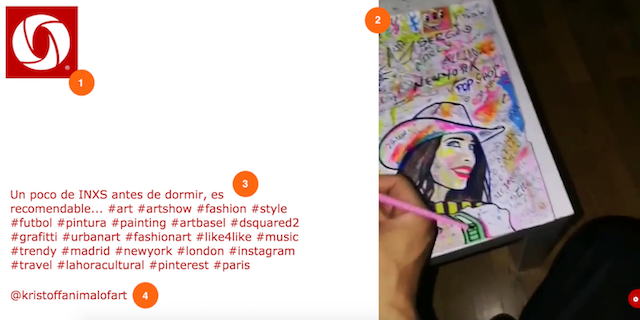Neste guia iremos explicar desde a criação da sua conta no nosso sistema até como você poderá usar o Fottorama Slide para projetar em telões fotos e vídeos postados no Instagram
ATENÇÃO: Fottorama Slide captura apenas fotos do feed do Instagram, de perfis que estejam abertos. Não é possível capturar fotos dos Stories.
Antes de começar, você vai precisar:
- Ter uma página no Facebook. Caso não tenha, saiba como criar uma aqui;
- Ter um perfil comercial no Instagram. Se o seu for pessoal, saiba como convertê-lo aqui;
- Que este perfil do Instagram esteja ligado à sua página no Facebook. Se não fez essa ligação ao converter seu perfil em comercial, saiba como ligá-los aqui;
- Autorizar o Fottorama a se conectar com sua página do Facebook e sua conta comercial. Saiba como conectá-los aqui.
Estando satisfeitas as condições acima, será preciso:
Criando uma conta e realizando login
Acesse https://slide.fottorama.com.br e clique em ‘Começar agora’. Você será redirecionado para a tela de login do Fottorama. Caso tenha uma conta, é só preencher seu e-mail e senha para realizar o login. Se ainda não tiver uma conta Fottorama, clique em ‘Registrar-se’ e preencha os campos do formulário.
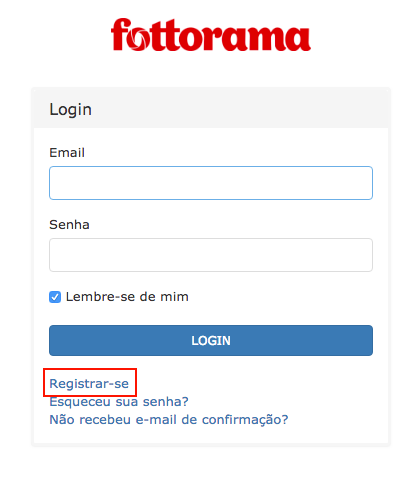
Submetido o formulário, você receberá um e-mail para confirmar a criação da sua conta. Ao clicar no link do e-mail, sua conta será confirmada e você será redirecionado para a tela de login. Pronto, agora é só realizar o login.
Criando seu evento e escolhendo seu plano
Ao realizar o login, a tela será redirecionada para a área de gerenciamento de eventos. Para realizar as configurações, clique em ‘CRIAR NOVO EVENTO’.
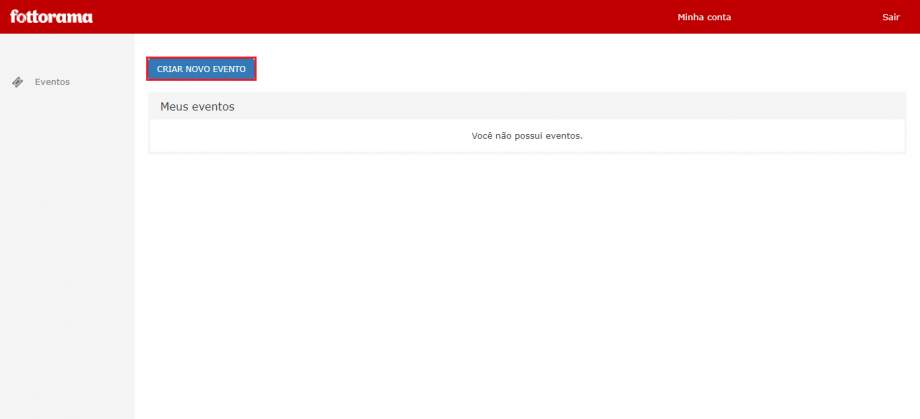
Feito isso, caso não tenha contratado ainda um plano do Slide em Accounts, você será redirecionado(a) a tela
de escolha entre o modo teste e a contratação.
Clique em ‘COMPRAR AGORA’, ou em ‘COMEÇAR AGORA’ para realizar um teste gratuito.
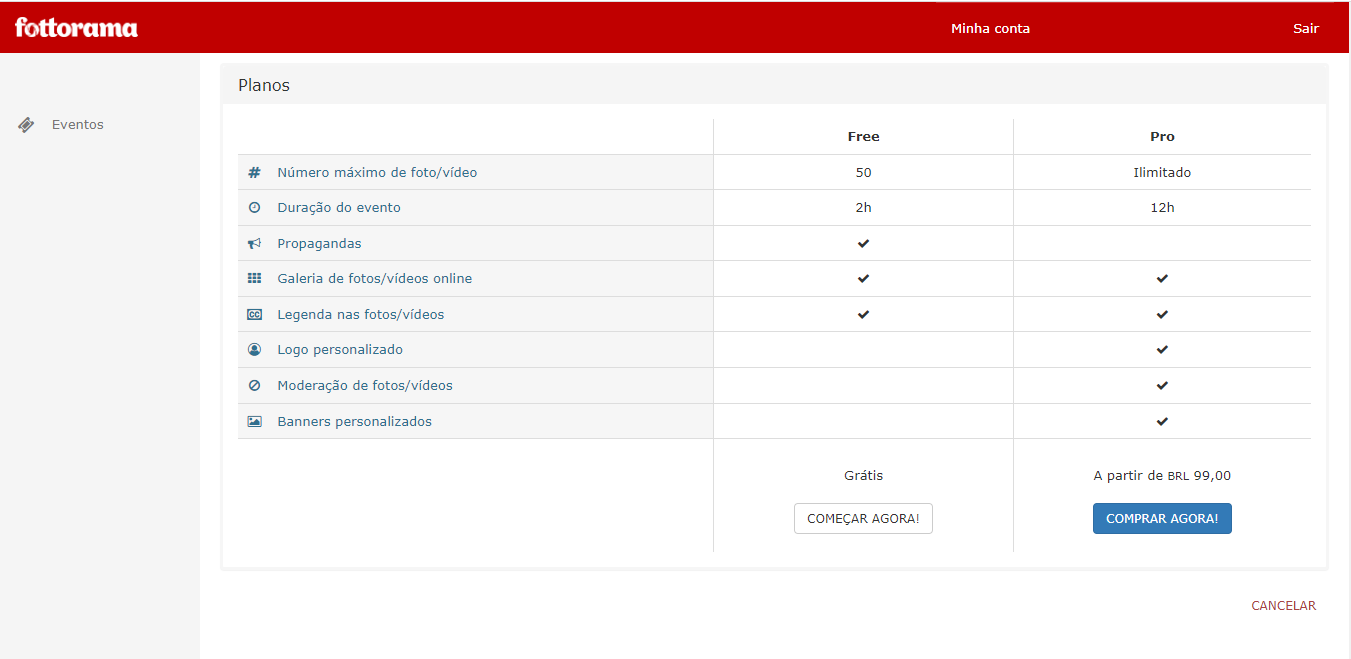
Configurando seu evento
Nesta etapa, vamos exemplificar a configuração de um evento do modo pago, o qual dispõe de todas as funcionalidades do produto.
Após criar o evento e contratar um plano/ativar o modo teste, você se deparará com a seguinte tela:
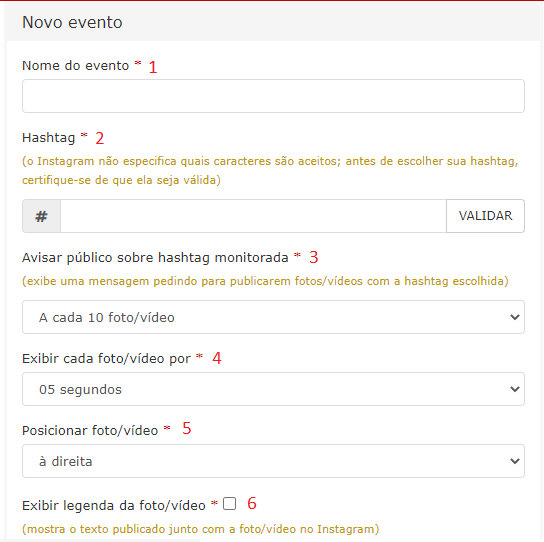
Dessa forma, siga os passos abaixo:
- Inserir o nome do seu evento;
- Escolher a hashtag que será monitorada. Importante: o Instagram não especifica quais caracteres são aceitos; antes de escolher sua hashtag, certifique-se de que ela seja válida;
- Definir de quantas em quantas fotos será exibida a chamada que avisa os convidados sobre a hashtag que está sendo monitorada;
- Definir por quanto tempo cada foto será exibida;
- Escolher a posição em que serão as imagens serão exibidas no telão (à direita ou ao centro);
- Selecionar se serão ou não exibidas as legendas inseridas pelos próprios convidados;Mais abaixo, você terá também as seguintes opções:
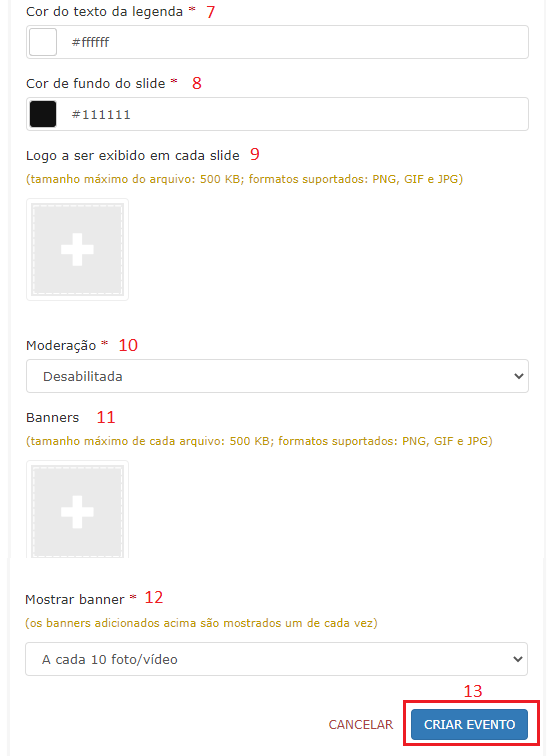
- Configure a cor da legenda e dos textos que aparecerão no Slide;
- Configure a cor que aparecerá de fundo das imagens e textos;
- Caso desejar, insira um logo (pode ser um logotipo, uma fotografia, marca d’água ou alguma outra arte específica) para aparecer em cada Slide;
- Você pode querer, também, moderar as fotos que são publicadas no Instagram e exibir no Slide somente fotos/vídeos que não contenham conteúdo abusivo ou impróprio. No campo ‘Moderação’ existem duas opções: blacklist e whitelist.
No modo blacklist, todas as mídias são liberadas por padrão e cabe ao moderador bloquear aquelas que achar impróprias (ou seja, neste caso, existe o risco de uma foto/vídeo impróprio aparecer no Slide antes da atuação do moderador; por outro lado, não é necessário liberar cada mídia individualmente).
Já no modo whitelist, todas as mídias são bloqueadas por padrão e cabe ao moderador liberá-las (ou seja, neste caso, não há o risco de uma foto/vídeo impróprio aparecer no Slide antes da atuação do moderador; por outro lado, cada mídia deve ser liberada individualmente para poder aparecer no Slide); - Se desejar, realize o upload de banners personalizados que serão mostrados de tempos em tempos. Os banners podem ser imagens em formato PNG, JPG ou animação GIF;
- Defina de quantas em quantas fotos esses banners serão exibidos;
- Por fim, realizadas todas as configurações, clique em ‘CRIAR EVENTO’.
Licenças e pagamentos
Para quem possui um plano mensal, semestral ou anual
Contratando o Fottorama Slide por 2 semanas, 1 mês, 1 semestre ou 1 ano (veja página de preços), você terá direito a duas licenças, ou seja, pode fazer até dois eventos ao mesmo tempo. Nestes casos, ao finalizar a criação do seu evento ele já estará disponível para uso se não houver outros dois evento ativos no mesmo momento.
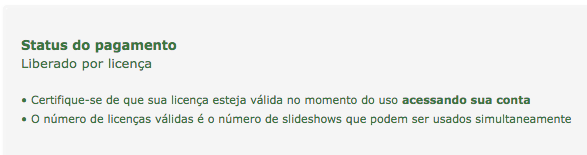
Caso todas suas licenças estejam em uso, você pode finalizar algum evento ativo e assim liberar uma delas para este novo evento. Outras opções são: acessar sua conta e adicionar mais um par de licenças (terá 50% de desconto em relação ao preço de tabela).
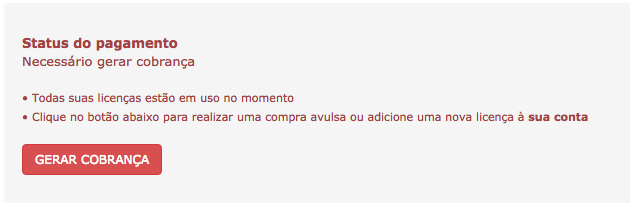
Meus eventos
Ao clicar no item ‘Eventos’ no menu à esquerda, você terá um panorama geral de todos os seus eventos. Você conseguirá ver os planos de cada um deles e seu status, se ele ainda não foi iniciado, se ele está ativo no momento (ou seja, iniciado) ou se ele já foi finalizado.
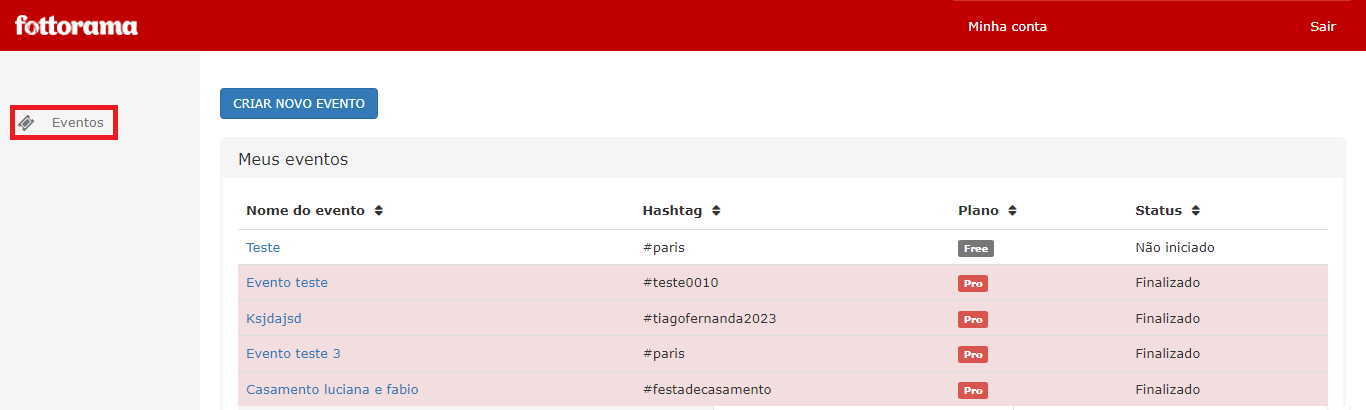
Testando, iniciando e finalizando um evento
Selecione seu evento, clique em ‘Ações’ e depois ‘Slideshow’. Você será redirecionado para seu Slideshow em modo teste, que serve para você verificar se foi tudo configurado corretamente. Neste modo, somente um número limitado de fotos/vídeos são exibidos. Veja o exemplo abaixo.

Se estiver tudo ok, no menu à direita, você poderá clicar em ‘Iniciar slideshow’ para começar seu evento. Atenção: esta ação não poderá ser desfeita. Ao clicar em ‘Iniciar slideshow’, o tempo do seu evento começará a ser contabilizado. Note, na imagem abaixo, que o tempo já está sendo contabilizado:

Caso queira finalizar seu evento, você pode clicar em ‘Finalizar slideshow’.
Atenção: esta ação não poderá ser desfeita. Uma vez finalizado, ele não poderá ser reiniciado.
Finalizar um evento é útil para usuários que possuem licenças mensais, semestrais ou anuais e precisam liberar alguma delas para poder iniciar um novo evento.
Entendendo os elementos do Slide
- Logo a ser exibido junto com cada foto/vídeo
- Foto/vídeo publicado no Instagram com a hashtag monitorada
- Legenda (texto) publicado junto com a foto/vídeo
- Nome do usuário que publicou a foto/vídeo
- Aviso sobre a hashtag monitorada
- Banner personalizado


Moderação
Para pode moderar as fotos/vídeos que são exibidos em seu Slide, selecione seu evento, clique em ‘Ações’ e depois ‘Moderação’. Aqui, você pode aprovar ou rejeitar uma mídia à medida que elas forem sendo capturadas.
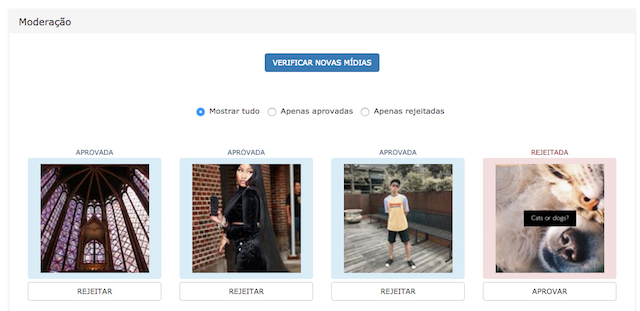
Galeria
A galeria mostra todas as fotos que foram capturadas em um determinado evento. Para acessá-la, selecione seu evento, clique em ‘Ações’ e depois ‘Galeria’.
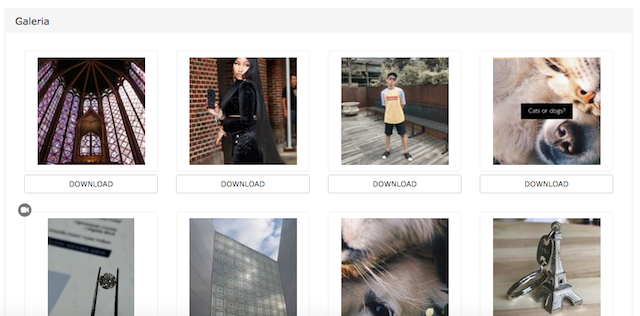
Saiba mais em nosso tutorial do YouTube: